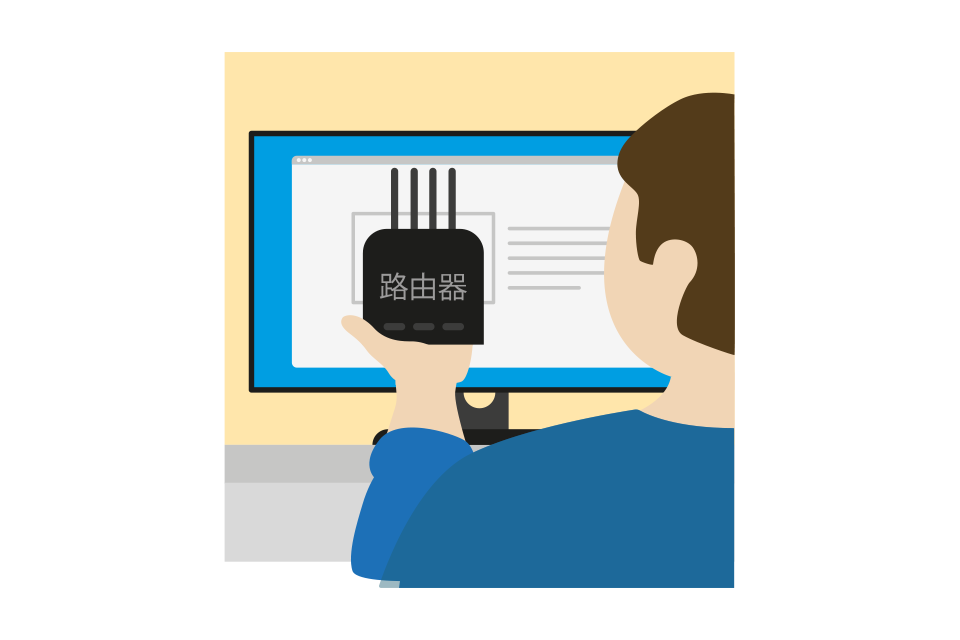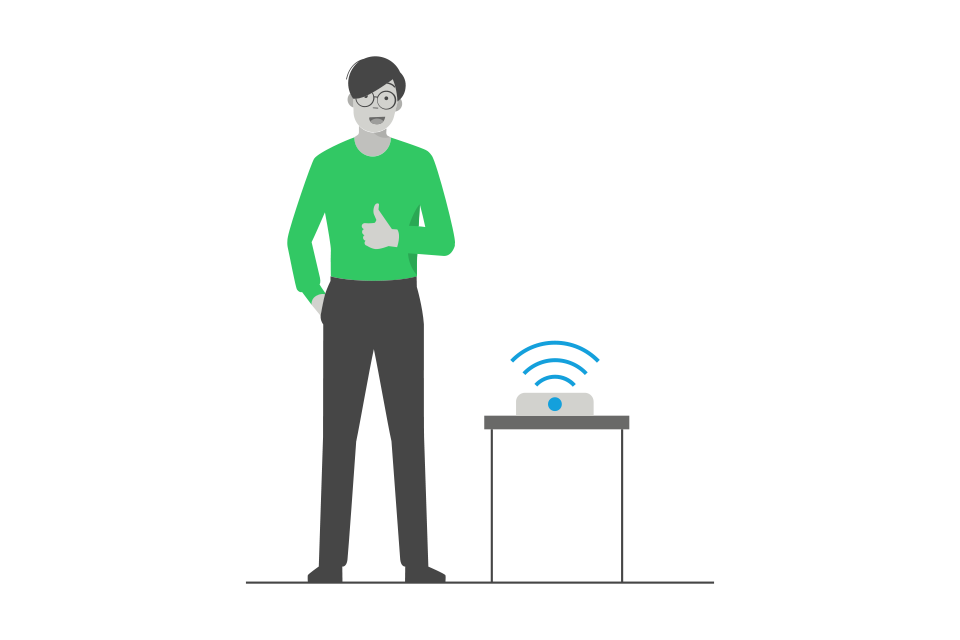
WAS IST BEI DER KONFIGURATION ZU BEACHTEN?
Freie Routerwahl
Da Sie bei Deutsche Glasfaser die freie Wahl des Routers haben, stellt sich zunächst die Frage: Welchen Router nutzen Sie?
Ich benutze einen DG WLAN Plus Router
Ich benutze eine FRITZ!Box
Ich benutze einen Basic oder Classic Router
Ich benutze einen Genexis Platinum
Ich benutze einen eigenen Router
Ich benutze einen DG WLAN Plus Router
Konfiguration des Internetanschlusses
Konfiguration des Telefonanschlusses
Installation des DG WLAN Plus Verstärkers
Die HomePass App von Plume benutzen
Ich benutze eine FRITZ!Box
Ich benutze eine FritzBox
Konfiguration des Internetanschlusses
Konfiguration des Telefonanschlusses
Ältere Geräte...
Handbuch AVM FRITZ!Box Router
Ich benutze einen Basic oder Classic Router
WLAN Verbindung herstellen
WLAN aktivieren/deaktivieren
Die Benutzeroberfläche
Handbuch DG basic und DG classic Router
Ich benutze einen eigenen anderen Router
Bitte wenden Sie sich in diesem Fall an den Hersteller bzw. Ihren Händler, bei dem Sie das Gerät erworben haben. Oder besuchen Sie die Webseite des Herstellers. Die meisten Hersteller bieten im Support-Bereich weiterführende Information zur Einrichtung, Betrieb und Fehlersuche/-behebung.